INTRODUCTION TO SETTING UP THE GENERAL LEDGER
The following steps should be
taken to set up the general ledger in SkilMatch.
1. Design (but do not enter)
general ledger account numbers (refer to document Menu
GLMANT, Item Accounts.
2. Design (but do not enter)
your financial statement tailoring (refer to document Menu
GLMANT, Item Tailoring).
3. Enter company names (refer to
document Menu
GLMANT, Item Company).
4.
Create and enter names for the cost centers (refer to Menu
GLMANT, Item Cost Center Descriptions).
5. Enter general ledger account
numbers for the balance sheet accounts and one cost center (refer to document Menu
GLMANT, Item Accounts).
6. Use the system to create the
additional cost center account numbers (Menu
GLMANT, Item Copy Chart of Accounts).
7. Add and delete account
numbers to the completed Chart of Accounts (Menu
GLMANT, Item Accounts).
8. Enter financial statement
tailoring (refer to document Menu
GLMANT, Item Tailoring).
9. Set retained earnings numbers
for current and prior year earnings (refer to Menu
GLMANT, Item Retained Earnings).
10. Set group number for
percentage calculations (refer to Menu
GLMANT, Item Set Group).
11. (Optional) Establish
consolidations (company and/or cost center) (refer to Menu
GLMANT, Item Consolidations or Menu
GLMANT, Item Division Consolidation).
12. Enter budget and/or prior
year data (refer to Menu
GLMANT, Item Budgets and Prior and Menu
GLMANT, Item Duplicate Budget).
13. Activate budget and/or prior
year data (refer to Menu
GLMANT, Item Activations).
14. (Optional) Enter beginning
balances (refer to documentation concerning ‘Beginning Balances in General
Ledger’ in document Menu
GLJOUR, Item Data Entry).
15. (Optional) Maintain valid
posting periods for all SkilMatch accounting applications (refer to Menu
GLMANT, Item GL Posting Periods).
MAINTAINING COMPANY CONSOLIDATIONS
Combine two or more individual
general ledger company totals for printing of consolidated financial
statements.
Before starting this option, you
must first to Menu
PBMANT, Item Company and create a G/L Company number that will
represent the group of individual companies for consolidation.
Example: Company 20 could be created to serve as the
consolidation of “real” companies 01, 02, and 03. Company 20 is called the Master Consolidated Number or the Master
Consolidator.
To
begin, on the “General Ledger Master” menu, click [Maintenance].
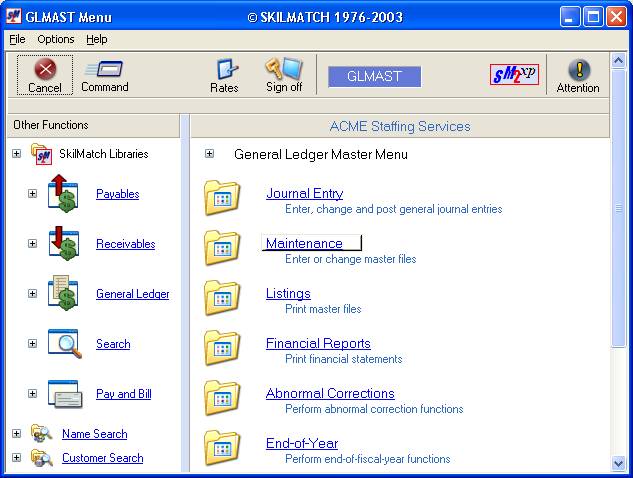
The screen will display:
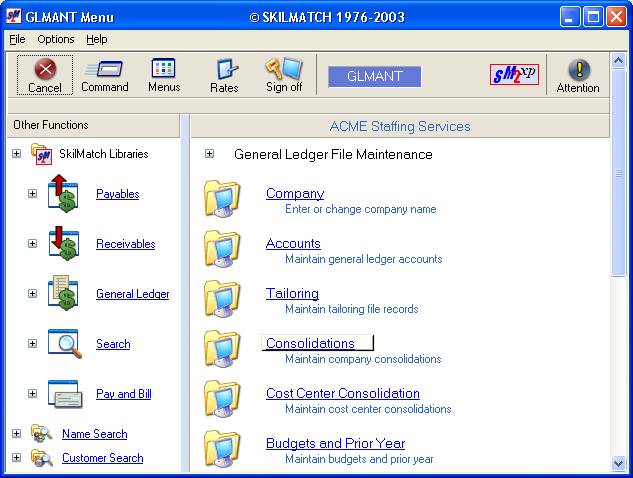
Click [Consolidations].
The screen will display:
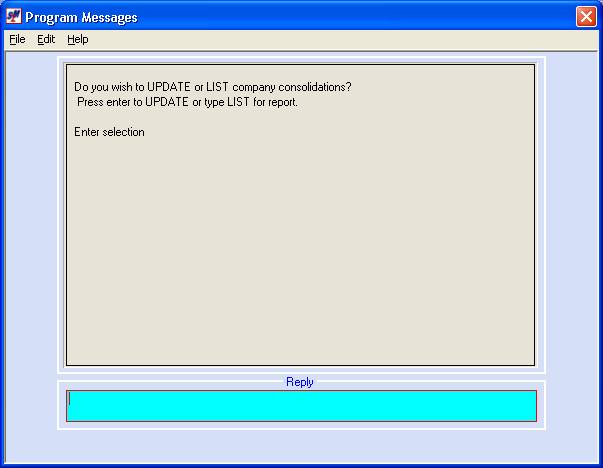
Update or List
If
you want to print a list of existing G/L company consolidator names, key LIST and press [Enter]. If
selected, you will return to menu, and the report will be sent to your
outqueue.
If
you want to add new or change existing G/L consolidator companies, key UPDATE and press [Enter].
If selected, the following screen will display:
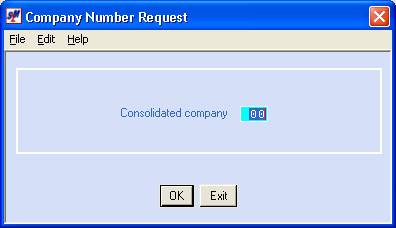
Consolidated company:
Key the valid two-digit company
number that you previously set up through Menu
PBMANT, Item Company to be the Master Consolidated number.
Note: while a master
consolidator number can be the same as one of your general ledger company
numbers, it is not recommended.
To proceed, click [OK].
The screen will display:
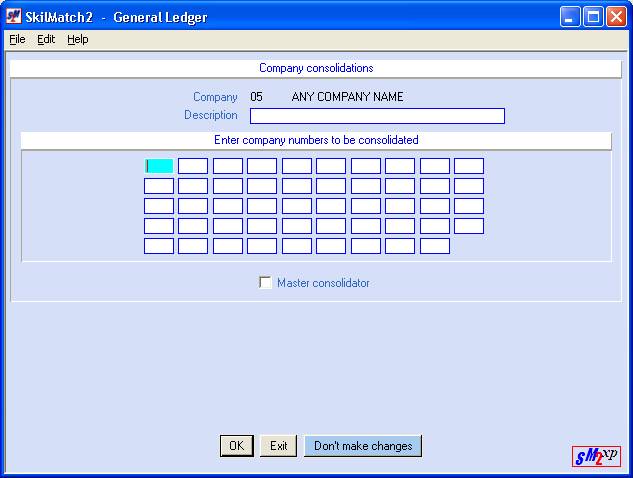
Description:
Key up to 30 characters to describe this
consolidation.
Enter Company Numbers To Be
Consolidated:
Key each of the individual
company numbers that you wish to be part of this consolidated reporting
group. You may include up to 49
individual G/L company numbers. Key 2
digits each, left justify, no spaces.
Press
the <TAB> key between each entry.
Master
Consolidator:
If you
are entering a new Master consolidator, check this box by clicking it
once.
If you
no longer want an existing Master consolidator number, uncheck this box
by clicking once.
To add this consolidator, click [OK].
To
NOT add this consolidator, or to NOT update an existing consolidator with
changes, click [Don’t make changes].
To NOT add this consolidator, or
to NOT update an existing consolidator with changes, and return to menu, click [Exit].